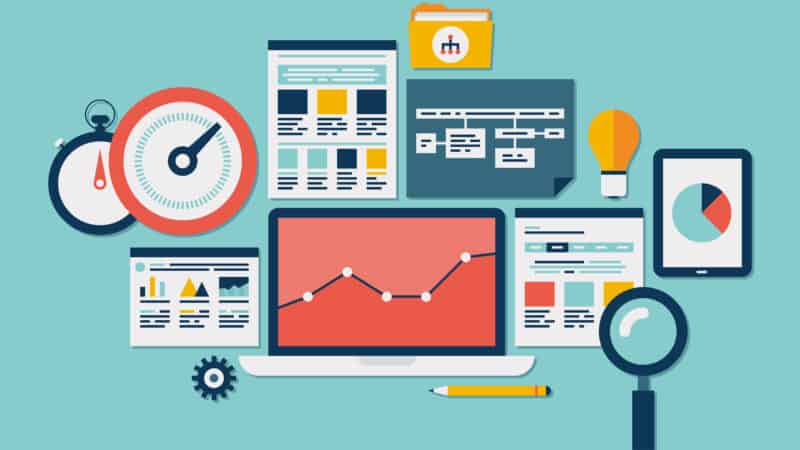
「Googleサーチコンソール」の設置方法を解説します。
「Googleサーチコンソール」は、流入キーワードを把握するために重要な役割を果たすツールです。MERILを導入したら、必ず設定しましょう。

「Googleサーチコンソール」の設置は簡単なので安心してください。
「Googleサーチコンソール」の設置方法
「Googleサーチコンソール」の設定方法は以下の通りです。
- プラグイン「SEO SIMPLE PACK」をインストール・有効化する
- 「SEO PACK」→「一般設定」
- 「ウェブマスターツール」を選択
- 「Googleサーチコンソールの認証コード」を入力
1.プラグイン「SEO SIMPLE PACK」をインストール・有効化する
MERILでは、プラグイン「SEO SIMPLE PACK」の利用を推奨しています。
ダッシュボード(最初の画面)左の「外観」から「推奨プラグインのインストール」を選択。「SEO SIMPLE PACK」をインストール・有効化してください。
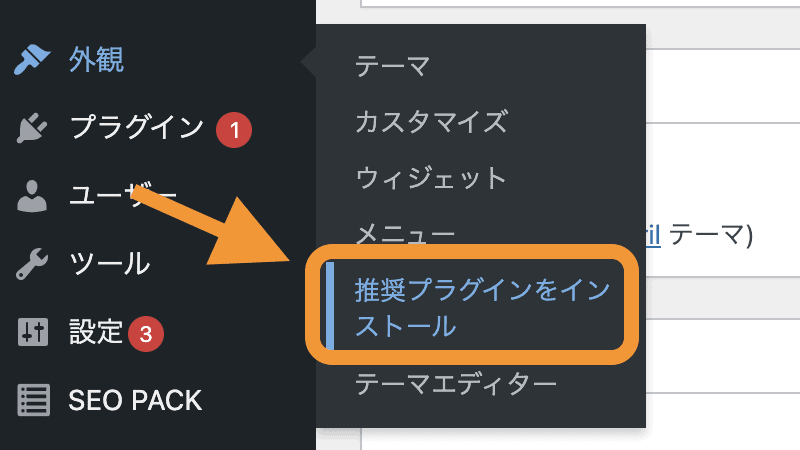
2.「SEO PACK」→「一般設定」
ダッシュボード(最初の画面)左から「SEO PACK」→「一般設定」を選択します。
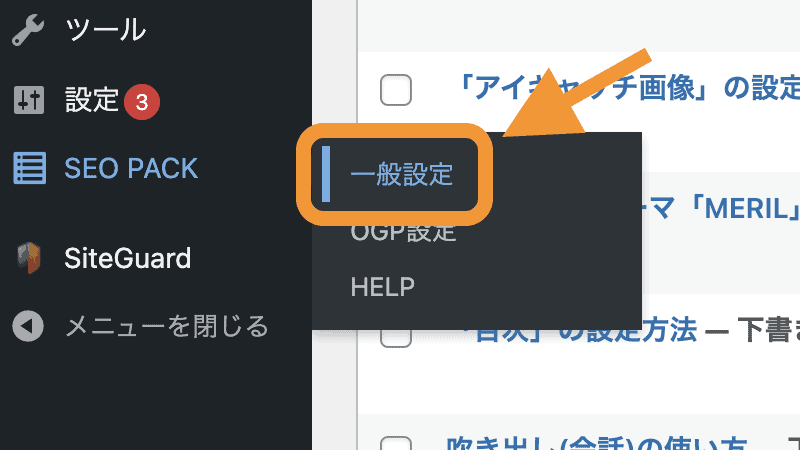
3.「ウェブマスターツール」を選択
上部にあるタブから「ウェブマスターツール」を選択してください。
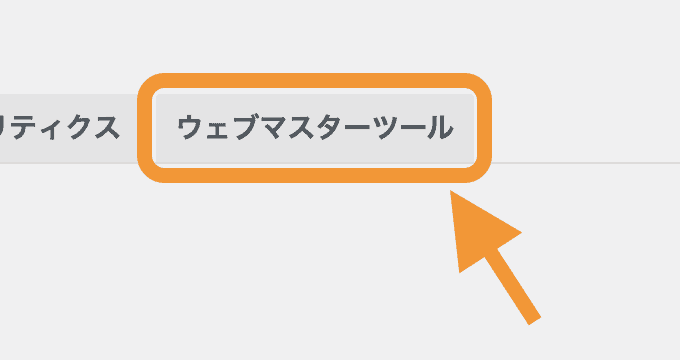
4.「Googleサーチコンソールの認証コード」を入力
「Googleサーチコンソールの認証コード」を入力して「設定を保存する」で完了です。
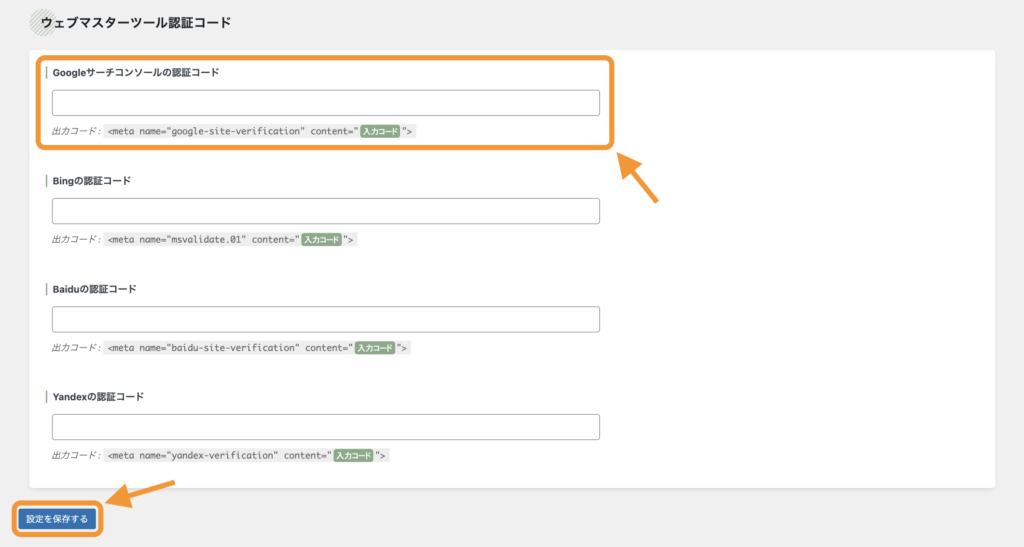

<meta name=”google-site-verification” content=”〇〇”>の〇〇の部分だけ入力してください。
「Googleサーチコンソールの認証コード」の調べ方
「Googleサーチコンソールの認証コード」は、Googleサーチコンソールの管理画面から以下の手順で確認してください。
- 「設定」を選択
- 「所有権の確認」を選択
- 「HTMLタグ」を確認
1.「設定」を選択
まず、画面左下の「設定」を選択してください。
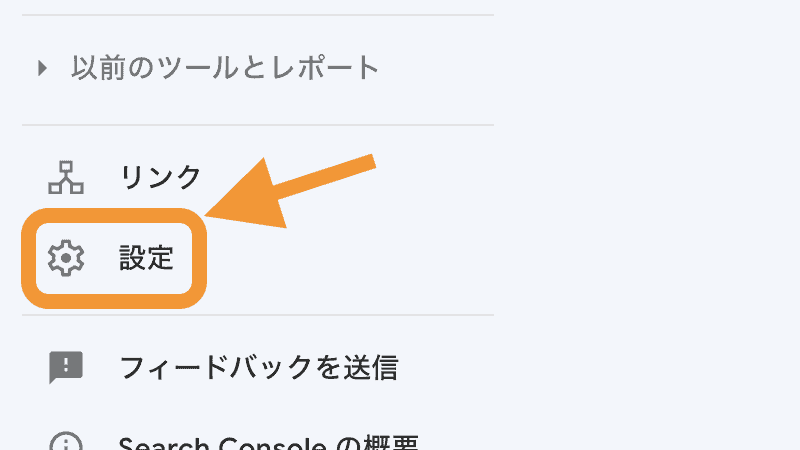
2.「所有権の確認」を選択
「プロパティ設定」から「所有権の確認」を選択します。
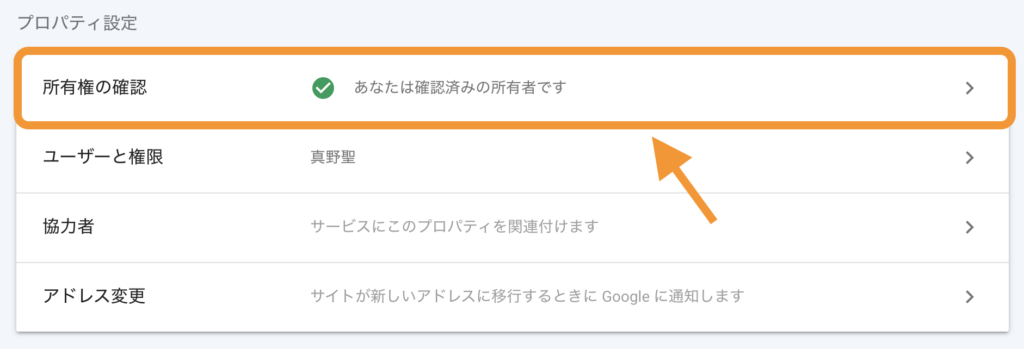
3.「HTMLタグ」を確認
「HTMLタグ」に記載してあるメタタグを確認してください。
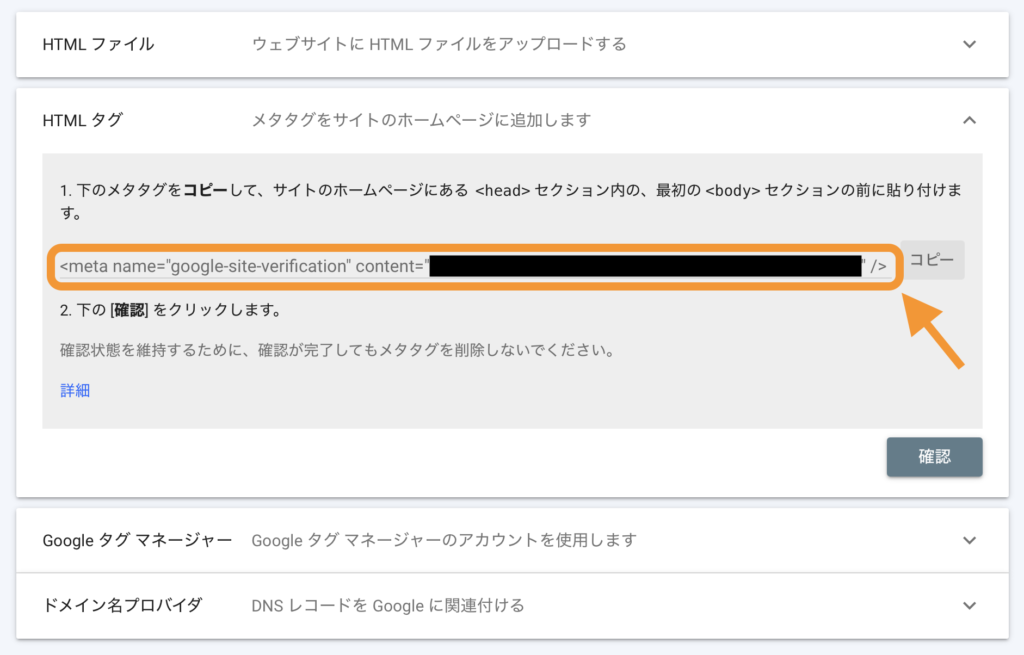
コメント一覧
お世話になります。
YouTubeからこちらを知って導入させていただきました。
サーチコンソールの認証コードですが「設定」→「所有権の確認」→「HTMLタグ」を確認すると「確認が完了しました」と表示されているだけでタグが表示できません。
MERIL購入前はSANGOを使っていたので、そこで設定したかもしれません。
テーマを切り替えた場合、どのような手順が必要でしょうか?
Googleサーチコンソールの認証コード」は、Googleサーチコンソールの管理画面から以下の手順で確認してください。
「設定」を選択 見つからない どこにあるのか?

いつも大変お世話になっております。
サチコの設定を行いましたが、うまく表示する事が出来ませんでした。
ワードプレスの訪問者やPV数がある日でも、サチコ上、0になってしまいます。
所有権もあなたは確認済みの所有者ですの表示がでております。
何か設定のポイントがありましたら、ご教授の程、宜しくお願い致します。
サチコの数字とアナリティクスなどの数字は別物と思ってください!サチコはGoogleからの流入があった場合にだけ数字が表示されるので、ご注意ください〜