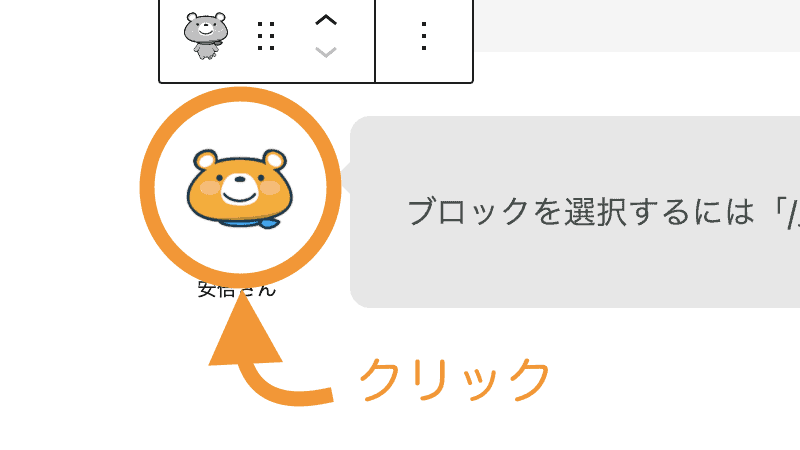MERILの吹き出し機能について解説します。MERILでは簡単に以下のような吹き出しを作れます。

キャラクターにしゃべらせることができるよ。
吹き出しを使う準備
吹き出しを使う前に、あらかじめセットを準備しておくと便利です。以下の手順で進めてください。
- 「SBD設定」→「吹き出し」を選択
- 「新規追加」を選択
- 必要項目を入力して「保存」
1.「SBD設定」→「吹き出し」を選択
まず、WordPressのダッシュボード(最初の画面)左から「SBD設定」→「吹き出し」を選択します。

2.「新規追加」を選択
画面上部の「新規追加」を選択してください。

3.必要項目を入力して「保存」
以下の画面から必要項目を入力します。

- タイトル
- 吹き出しのタイトル(記事には表示されません)
- 名前
- アイコン画像の下に表示される名前
- アイコン
- アイコンに使用する画像
- 吹き出しスタイル
- ボーダー・フラットから選択
- カラー
- 吹き出しのカラーを選択
最後に「保存」をクリックすると、吹き出しのセットが完成します。


吹き出しのセットは複数作成できます。
吹き出しの使い方
吹き出しの使い方は以下の通りです。
- 「+」から「吹き出し」を選択
- テンプレートから吹き出しを選択
1.「+」から「吹き出し」を選択
記事の投稿画面で「+」から「吹き出し」を選択してください。「+」を選択して検索に「吹き出し」と入力すれば出てきます。



「画面左上の+」「ブロックの右の+」どちらでも構いません。
2.テンプレートから吹き出しを選択
次に、画面右の「テンプレート」から吹き出しを選択します。「吹き出しを使う準備」で作成したセットを選びましょう。

テンプレートを選択すると、セットしておいた吹き出しを簡単に使えます。
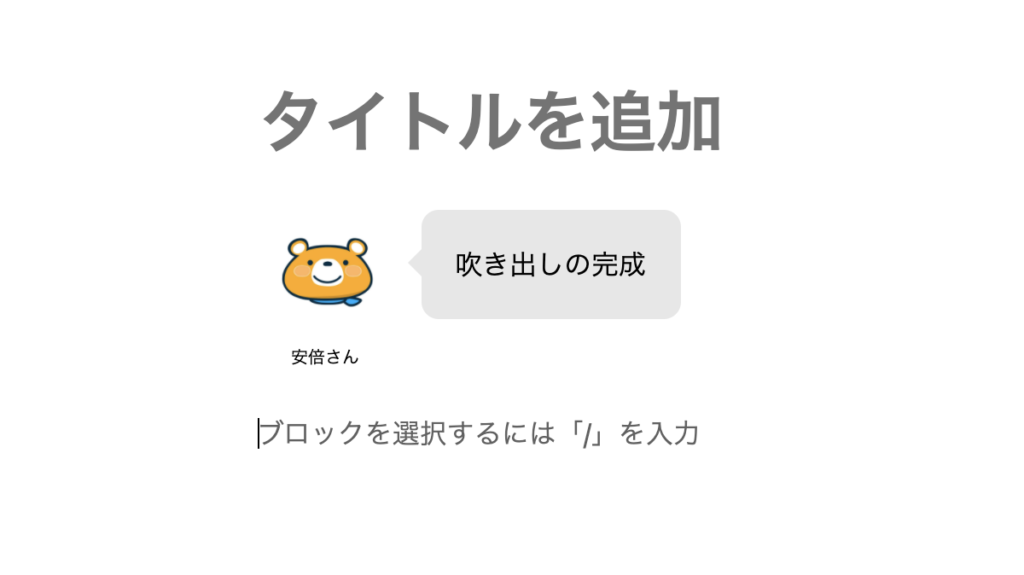

吹き出しの中にテキストを入力してください。
吹き出しのバリエーション
MERILで使用できる吹き出しには、さまざまなバリエーションがあります。ブログに合わせて、好きなデザインの吹き出しを使ってください。
- スタイル(フラット・ボーダー)
- アイコン位置(左・右)
- カラー設定(グレー・赤・青・緑・オレンジ)
スタイル(フラット・ボーダー)
吹き出しのスタイルには「フラット」「ボーダー」の2種類を用意しています。
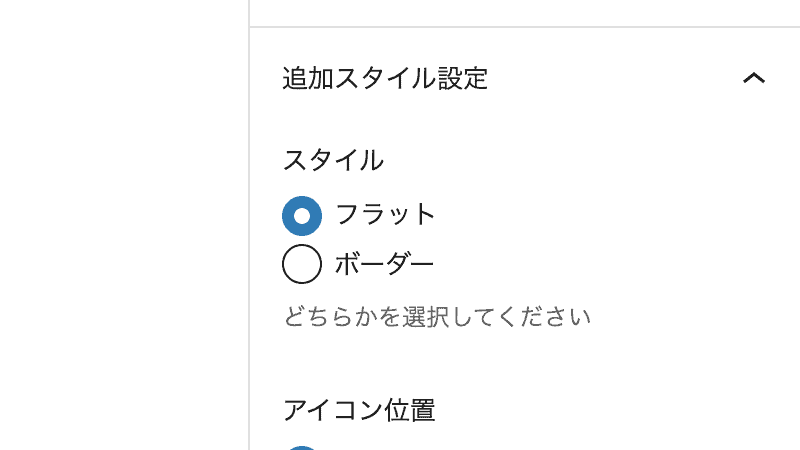

フラット

ボーダー
アイコン位置(左・右)
吹き出しのアイコン位置を「左」「右」から選択できます。
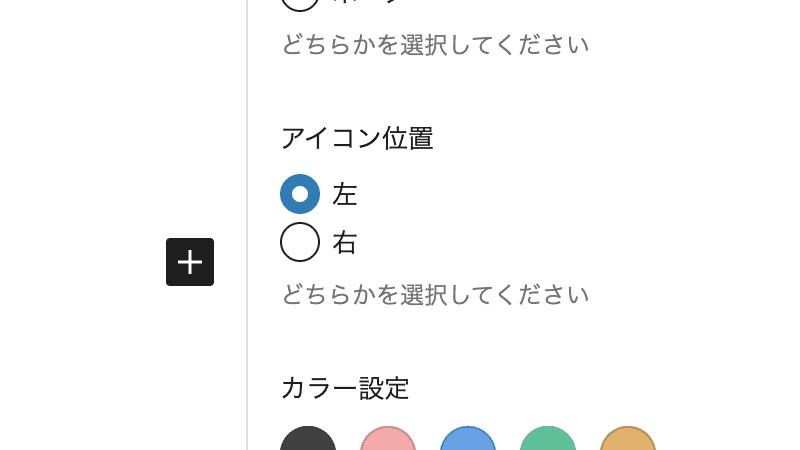

左

右
カラー設定(グレー・赤・青・緑・オレンジ)
吹き出しのカラーは5色用意しています。オリジナルのカラーには変更できません。
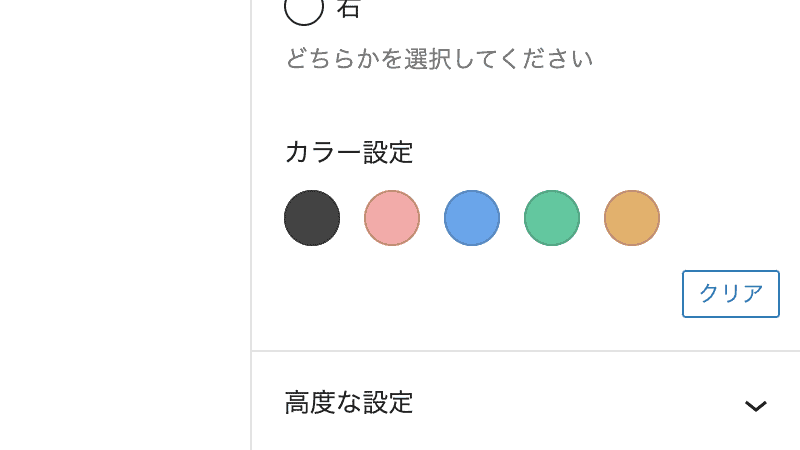

グレー

グレー

赤

赤

青

青

緑

緑

オレンジ

オレンジ
画像も自由に変えられる
あらかじめセットしていなくても、画像は随時変更できます。吹き出しを作成したら、アイコンをクリックして画像を選択してください。